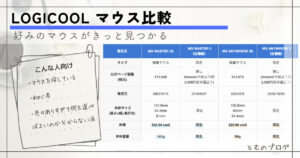皆様は「Caps Lockキー」使っていますか?
MacBookのUS配列やほとんどのキーボードで「Aキー」の左、非常にアクセスしやすい位置にあります。
一方で、日本語入力環境においてはほとんど使うことがありません。
むしろ、誤って触れてしまい意図しない入力環境になってしまうことの方が多いのではないでしょうか。
Macであれば、Caps Lockキーを特別なアプリ無しで他のキーの動作に変更可能です。
しかも、外部キーボードごとに設定できます。
つまり、HHKBのような元々「Aキー」の横に「controlキー」があるものは設定をしない、といった具合に設定を分けておけるのです。
HHKBの長所はこちら。

非常に簡単にできますので、今回はその方法と私の設定事例を紹介します。
「システム環境設定」から設定する −キーボードごとに設定可能−
- 「システム設定」を開く
- 「キーボード」を選択(左側メニューの下の方)
- タブ「キーボード」内の「キーボードショートカット」をクリック
- 「装飾キー」を選択(左側メニューの下の方)
- カスタマイズしたい装飾キー欄のプルダウンから動作を選択
”4”の手順の際に、外部キーボードが接続されていると、設定する機器を選択することができます。
しかも、有線・無線(Bluetooth)どちらでも対応しています。
手持ちのキーボードをすべて接続してみました。(KeychronK2が有線で他はBluetooth接続)
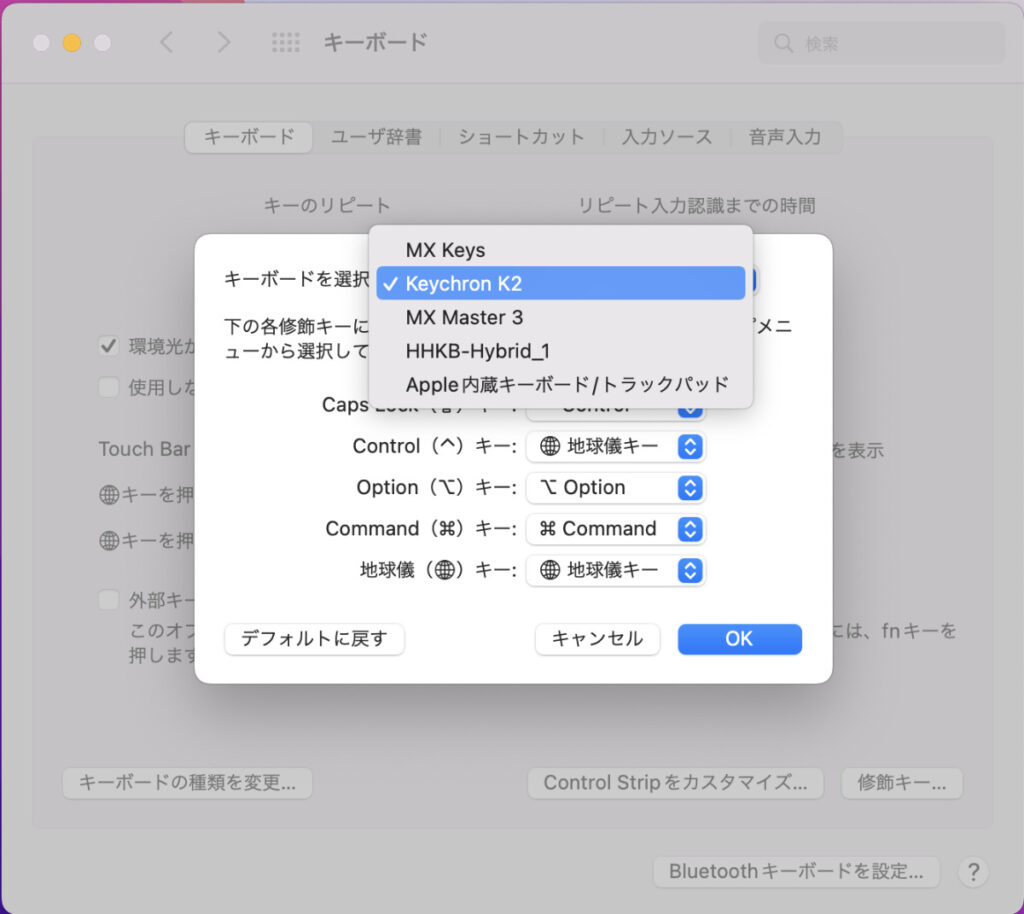
筆者の設定 −controlはAの左・基本的に共通のキー配置−
参考までに私の設定を紹介します。
私はHHKB(US配列)を愛用しており、”「Aキー」の左横に「controlキー」がある便利さ”を痛感しています。(こちらの記事)
また、キーボードが変わる度にキー配列が変わると混乱してしまうので、MacBook・iPadのMagic Keyboardと同じように、左下のキーは地球儀キーにしています。
ちなみに、私はMacだとあまり使わないのですが、iPadだと多用します。
あと、一台はキーキャップの刻印通りにしておきたいです。
BetterTouchTool(通称BTT)というアプリでキーシーケンスを設定する際に、私はあると便利なんですよね。
このような理由から、次のような設定としています。

ちなみに、iPadでも設定可能です
ちなみに、iPadでも装飾キーの設定ができるのでMagic Keyboard(US配列)用に次の入れ替えをしています。
元々のcontrolキーの動作をEscキーにしています。
 とむ
とむiPadだと地球儀キー結構使うんだよな。
あと、本当はEscキーは左上がいい…。



「地球儀キー+バックスラッシュキー」で Slide Over 出し入れできるの便利よね。
…うさきだから知らんけど。
-1-1024x620.png)
-1-1024x620.png)
(参考)私がよく使う「controlキー」の組み合わせ
Macではcontrolキーとの組み合わせで色々な動作ができます。
ControlキーをAキーの横にしておくと以下だけでも覚えておくとホームポジションを崩さずにできる動作が増えるため、テキストタイピングが捗ります。
- control + F:1 文字分進みます。
- control + B:1 文字分戻ります。
- control + P:1 行上に移動します。
- control + N:1 行下に移動します。
- control + K:挿入ポイントから、行または段落の末尾までの範囲にあるテキストを削除します。
出典:Appleサポートページより抜粋(https://support.apple.com/ja-jp/HT201236)
最後に
以上です。
ちょっとした小ネタではありますが、劇的に操作感が変わると思います。
デバイスを作業する上ではキーボード操作時間が非常に長くなることが多いので、環境の構築はとても重要度が高いと思います。
また、簡単に変更することができるので、ぜひ、みなさまも色々と試してみてはいかがでしょうか。



とむは入力環境に凝りだしてキーボードにも手を出し始めたようだぞ。
最近散財してやがる…。



-1-300x158.jpg)