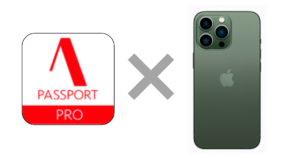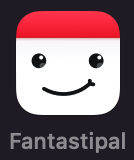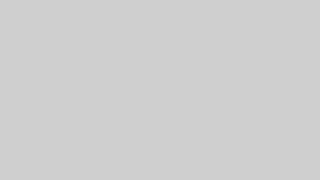こんにちは、とむです。
前回のEvernoteの記事で、編集作業自体は「純正メモ」アプリを使って行っていることを書きました。
みなさんは純正メモを使いこなしていますか?
実は私、多機能さに気づかずに「純正メモ」アプリを使っていました(汗
調べてみると機能が豊富にあり、説明資料や議事録の下書きなど考え方を整理する段階で大いに役立ち、感動しました。
これは知らなきゃ損ということで、ご存じない方に向けて “「純正メモ」でできること“ を流し見できるくらい簡単に紹介していきます。
(ショートカットキーに対応しているものは()で記載しています)
メモの管理
- フォルダの整理
- フォルダ分け(複数階層も可)、タップホールドで移動もできます。
- タグ付け
- メモ内にのどこでも「#◯◯◯」と入力でタグ付け、サイドバーにタグが表示されます。
- スマートフォルダの作成
- 予め組み合わせたタグを設定可能です(AND検索)
- iCloud対応
- iCloudに対応、同期は爆速、複数端末で同時に開き編集することも可能です。
- 共有フォルダの作成
- 他者と共有のフォルダを作成することが可能です。
- メモの複数選択
- メモを複数選択し「移動・タグ付け・削除」の3つの動作が可能です。
- メモのロック
- メモにパスワードを掛けることができ、Face IDでも解除可能です。
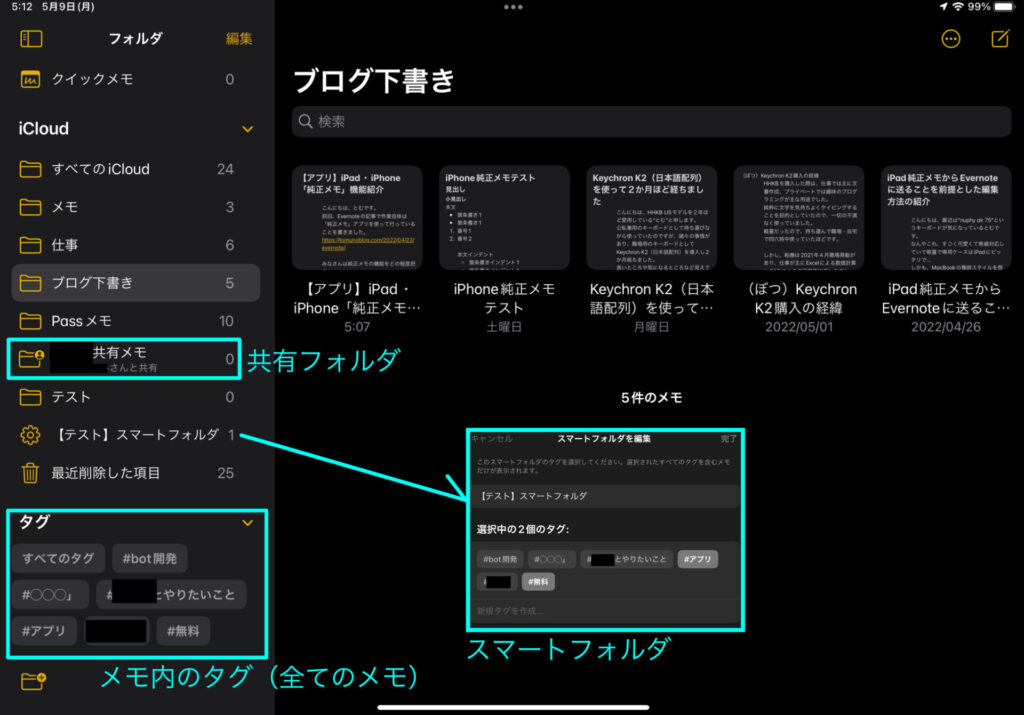
メモを探す・閲覧
サイドバーの表示・非表示(Control+⌘+S)
新規フォルダ(shift+⌘+N)
新規メモ(⌘+N)
クイックメモ
- どんなアプリを起動している時でも(!!!)画面右下から中央に向けてスワイプで起動します。
リスト表示とギャラリー表示の切り替え(⌘+1・⌘+2)
- ギャラリー表示ではスライダで大きさも変更可能。
メモのソート順変更
- 「編集日・作成日・タイトル・新しい順・古い順」を選べます。
添付ファイルの表示(⌘+3)
- 挿入した添付ファイルのみを表示可能です。
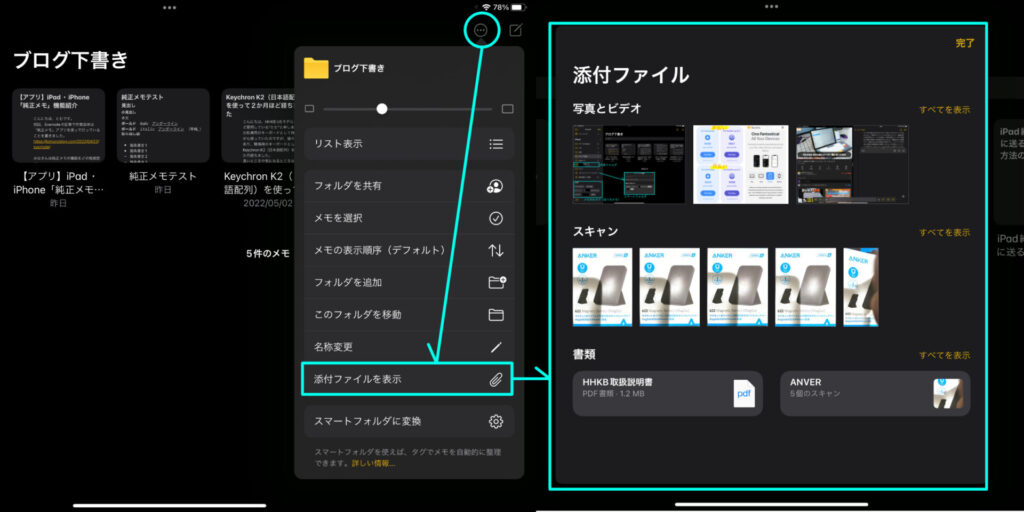
メモの検索(alt+⌘+f)
- 候補まで表示、PDF内テキストの検索は非対応です。
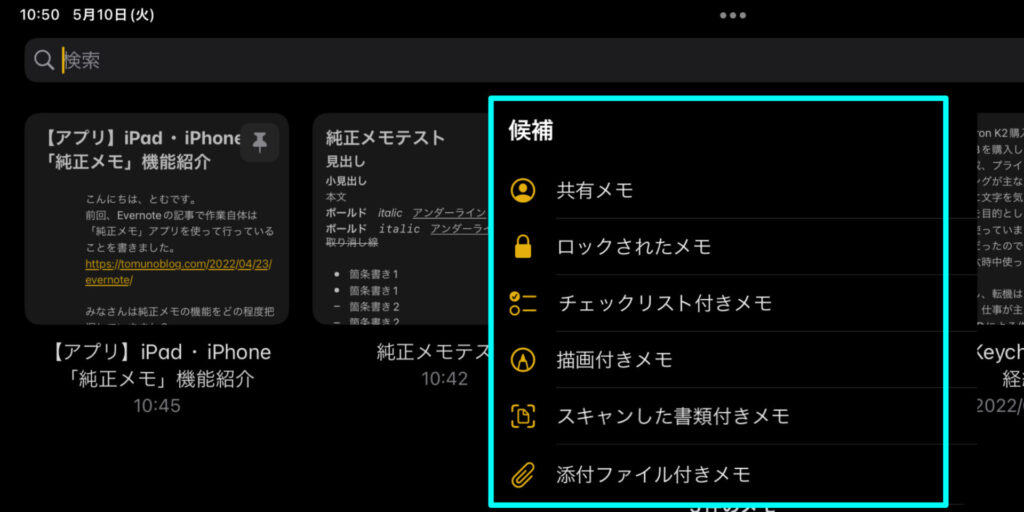
tab・カーソルキー対応
- tabキーでカーソル位置を「フォルダ→検索→メモ」の順に切り替え、カーソルキーで項目内を移動できます。
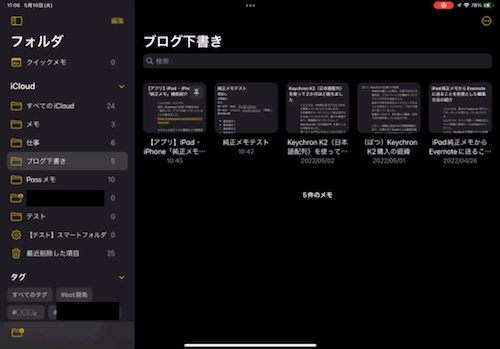
メモの編集
- タイトル・見出し・小見出し(shift+⌘+T・shift+⌘+H・shift+⌘+J)
- 本文(shift+⌘+B)
- ボールド・イタリック・アンダーライン(⌘+B・⌘+I・⌘+U)
- 取り消し線
- 等幅(shift+⌘+M)
- リスト表示(shift+⌘+7・shift+⌘+8・shift+⌘+9)
- チェックリスト表示(shift+⌘+L)
- チェック済みにする(shift+⌘+U)
- インデントの変更(⌘+]・⌘+[)
- 表の挿入(alt+⌘+T)
- Excelのような計算式はありません。
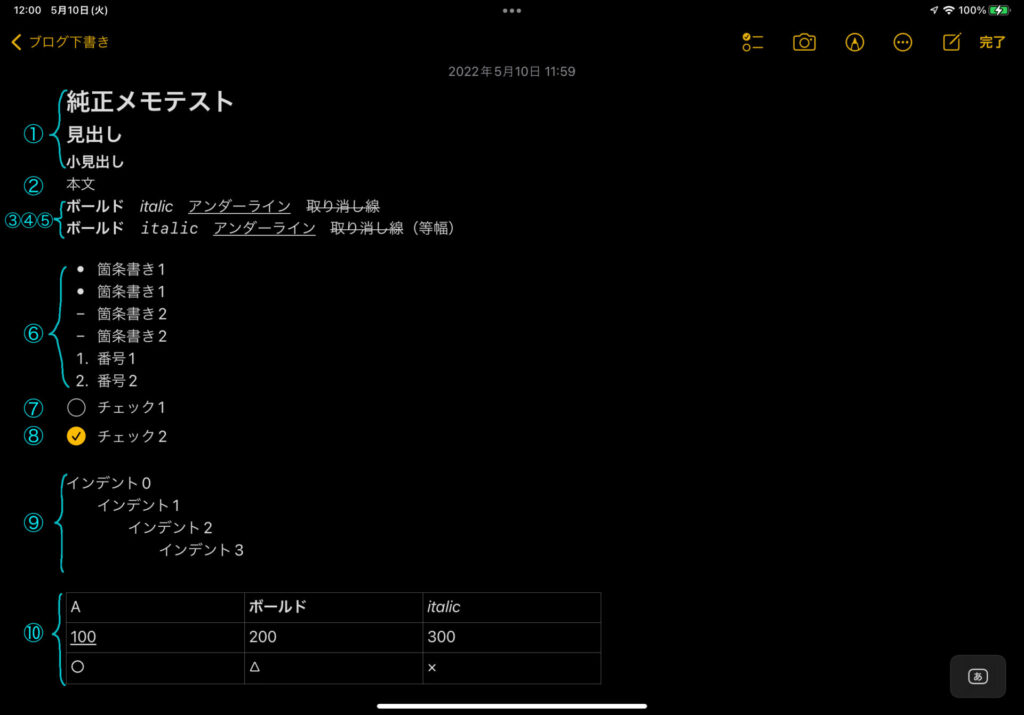
カメラからスキャンしたテキストの挿入
- カメラから文字を読み取り可能ですが、執筆日時点で日本語は非対応です。
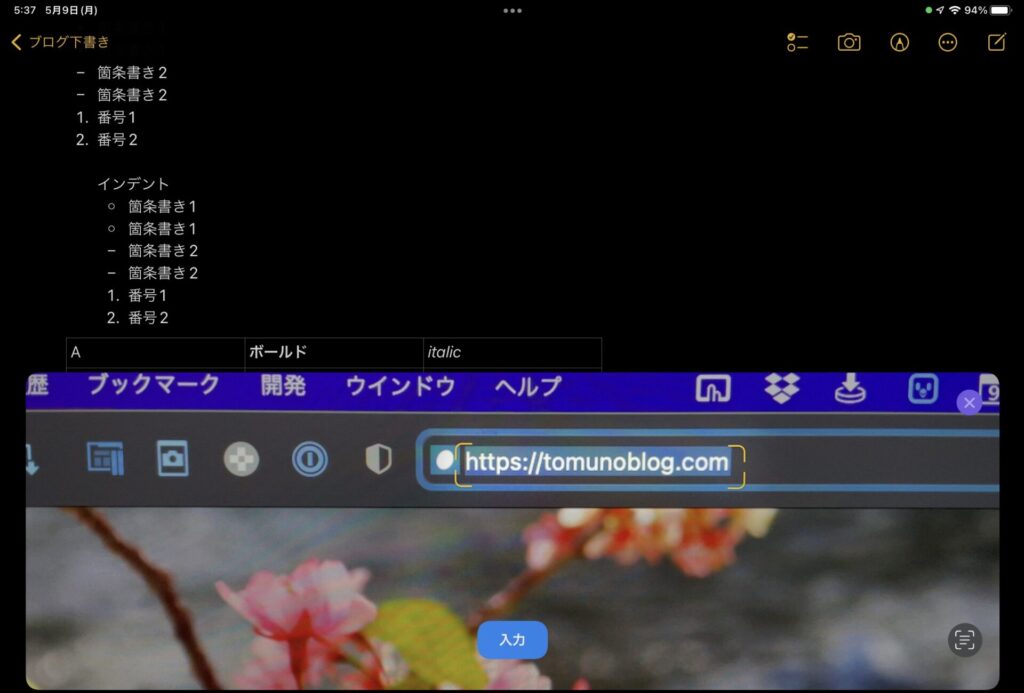
書類のスキャン
- カメラが起動して書類をスキャンできます。

画像・ビデオの挿入
- カメラやライブラリから挿入できます。
挿入した画像等の表示設定
- 画像を長タップから、小さなイメージや大きなイメージを選択可能です。
手書きの挿入
- 右上の「…」から手書き部分の「罫線や方眼」も設定できます。
他アプリとの連携
純正リマインダー
メモを「送る」又はリマインダーアプリにドラックアンドドロップするとメモへのリンクが付いたタスクが作成されます。
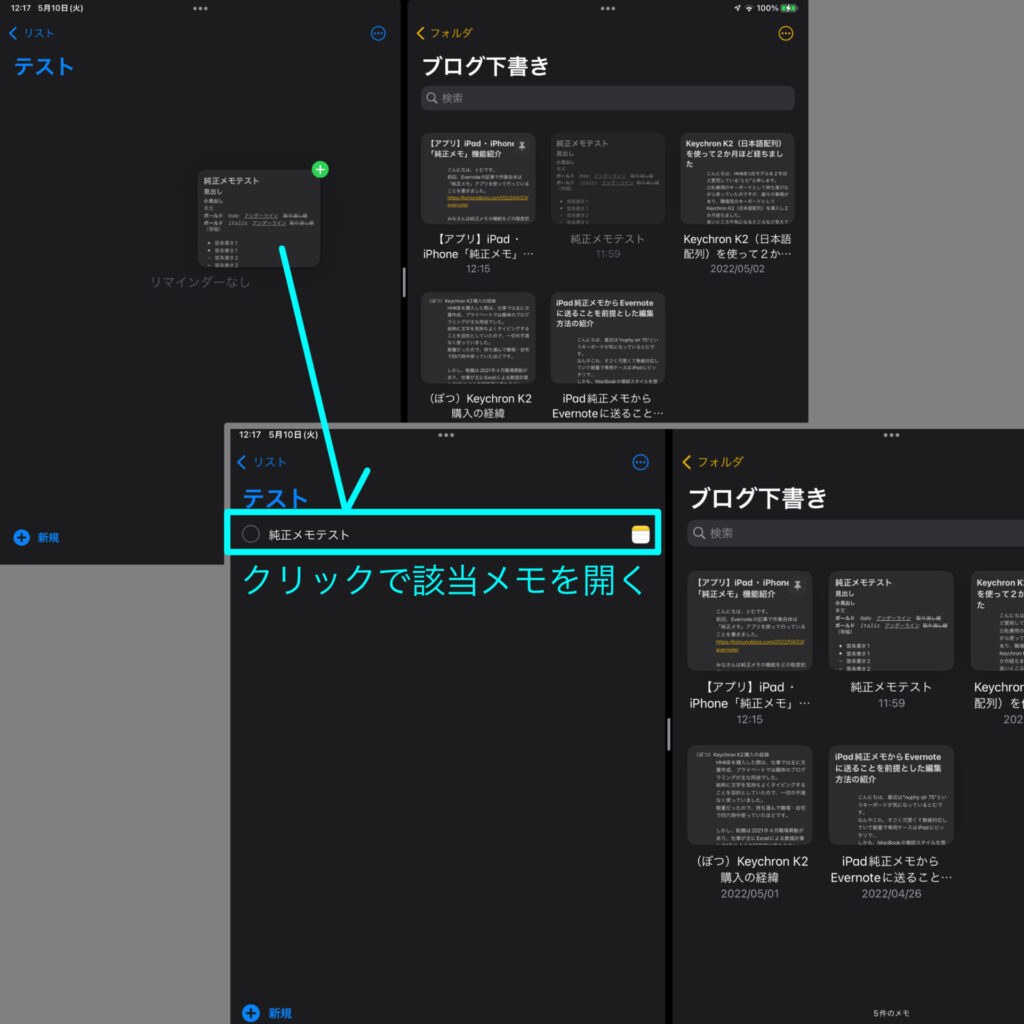
その他
「送る」ではインデント等の設定は崩れるものの、アプリによっては添付した画像ごとテキスト等を移行できます。
最後に
いかがでしょうか。案外知らなかった機能もあったのではないでしょうか。
純正メモはシンプルなデザインに加えて、多機能とは言え過剰過ぎない性能なのでメモを取ること、テキストを構築することに集中しやすいアプリだと思います。
また、操作に迷うことがないので、咄嗟のメモに最適です。
もし、各種アプリを取り換えひっかえ試されている方がいましたら、一度純正メモに戻ってみてはいかがでしょうか。
「これでいいじゃん!」っと感じる方も多いと思います。
以上、みなさまに役立てば幸いです。